Für Sie getestet: Der Business-Monitor MS321UPDE von MSI
Hinter dem MSI Summit MS321UPDE verbirgt sich ein beeindruckender 32 Zoll Monitor mit einer Auflösung der Spitzenklasse. Konzipiert wurde der Business Productivity Monitor speziell für Creator und Business-Anwender, denn sie profitieren besonders von der höchsten Farbqualität mit 95% DCI-P3 Farbraumabdeckung, einem Delta E Wert von ≤2 und der VESA-zertifizierten HDR 600 Technologie. HDR 600 bedeutet, dass die Leuchtdichte besonders hoch ist, und somit die hellen Bereiche besser dargestellt werden können, wodurch die Bilder besonders lebensecht wirken. Der Business Monitor ist mit einer exklusiven Producitivity Intelligence Software ausgestattet, die eine smarte Unterstützung durch den automatischen Helligkeitssensor und der Active Noise Cancellation bietet.
 Alle Highlights des MSI MS321UPDE im Überblick:
Alle Highlights des MSI MS321UPDE im Überblick:
- 32 Zoll Monitor mit einer 4K UHD Auflösung (3840 x 2160 / 16:9)
- IPS Panel mit einer 95% DCI-P3 Farbraumabdeckung
- MSI True Color Technologie: Farbparameterprofile können Sie direkt auf dem Monitor speichern
- KVM Switch: Einfaches Wechseln zwischen mehreren Geräten mit nur einem Set aus Maus und Tastatur
- Active Noise Cancellation: Unerwünschte Hintergrundgeräusche werden herausgefiltert
- Eingebauter Helligkeitssensor passt sich dem Umgebungslicht perfekt an
- Ergonomischer Standfuß: Neigen, Schwenken, Höhenverstellbar
- Anschlüsse: 2 x HDMI (2.0), 1 x DisplayPort (1.2), 1 x USB TYP-C (DP), 1 x USB 3.2 Gen 1 Typ-B, 3 x USB 3.2 Gen 1 Typ-A, 1 x Audio Kombo, 1 x Macro-Key, 1 x Kensington Schloss, 1 x Kopfhörer-Ausgang, 1 x Mikrofon-Eingang, 1 x SD-Kartenleser, 1 x 5-Wege OSD-Kontrolle
Der Monitor hört sich nicht nur gut an: Unsere Produkttester, Lukas und Tom, haben den MSI MS321UPDE zwei Wochen lang ausgiebig getestet und sind sehr zufrieden:
„Ich kann den Monitor nur jedem ans Herz legen, der im Bereich von Druck und Fotografie unterwegs ist und hier professionelle Arbeitsgeräte benötigt. Hier bekommt man viel Leistung zu einem vergleichsweisen sehr günstigen Preis“
Lesen und sehen Sie jetzt die ausführlichen Erfahrungsberichte unserer Produkttester
Lukas – „hochauflösenden Monitor mit sehr guter Bildqualität“ - 5 Sterne ↓
Vorwort
Ich habe den MSI Summit MS321UPDE Business-Monitor die letzten 2 Wochen ausgiebig getestet und möchte euch in diesem Review meine Erfahrungen und Eindrücke zu diesem 4K Business-Monitor mitteilen.
Bevor ich anfange, möchte ich mich noch einmal ganz herzlich bei Office-Partner und MSI bedanken, die diesen Produkttest erst möglich gemacht haben!
Einleitung
Meine Erwartungen an den MSI Summit MS321UPDE waren hoch! Denn schaut man sich das Datenblatt an, scheint der Monitor mit seinem 32 Zoll großen 4K IPS Panel und seinen Features wie KVM-Switch und automatischem Helligkeitssensor geradezu wie gemacht zum Arbeiten zu sein.
Deshalb war ich sehr gespannt darauf zu sehen, wie sich der Monitor in der Praxis schlägt und mich in Sachen Produktivität beim täglichen Arbeiten unterstützt!
Ich persönlich betreibe den Monitor an einer Gainward GeForce GTX 1080 Phoenix GLH und habe ihn per DisplayPort Kabel an diese angeschlossen. Mein Laptop für die tägliche Arbeit im Homeoffice ist per USB-C angeschlossen.
Nutzen tue ich den Monitor für all meine täglichen Arbeiten am PC. Diese beinhaltet sowohl das tägliche Arbeiten im Homeoffice mit Office und Teams, als auch das private Surfen, Bildbearbeiten und das Schauen von YouTube Videos.
Unboxing
Der MSI Summit MS321UPDE wird in einem ca. 13 Kg schweren Karton geliefert. Öffnet man die Verpackung, sticht einem zunächst der Lieferumfang des Monitors ins Auge. Darunter kommt dann das 32 Zoll große Display zum Vorschein, welches fein säuberlich in Folie verpackt wurde und zusätzlich noch durch Styropor geschützt wird.
 |
 |
Im Lieferumfang befindet sich neben dem Monitor:
- der in zwei Einzelteile zerlegte Standfuß
- ein HDMI Kabel
- ein DisplayPort Kabel
- ein USB Type-C Kabel
- ein USB-Typ-B-zu-Typ-A-Kabel
- Audio Klinken Kabel
- ein Kaltgerätekabel
- die magnetische Monitorabdeckung
- Garantiehinweise
- VESA Abstandhalter
- und ein Quick Start Guide
Der Aufbau
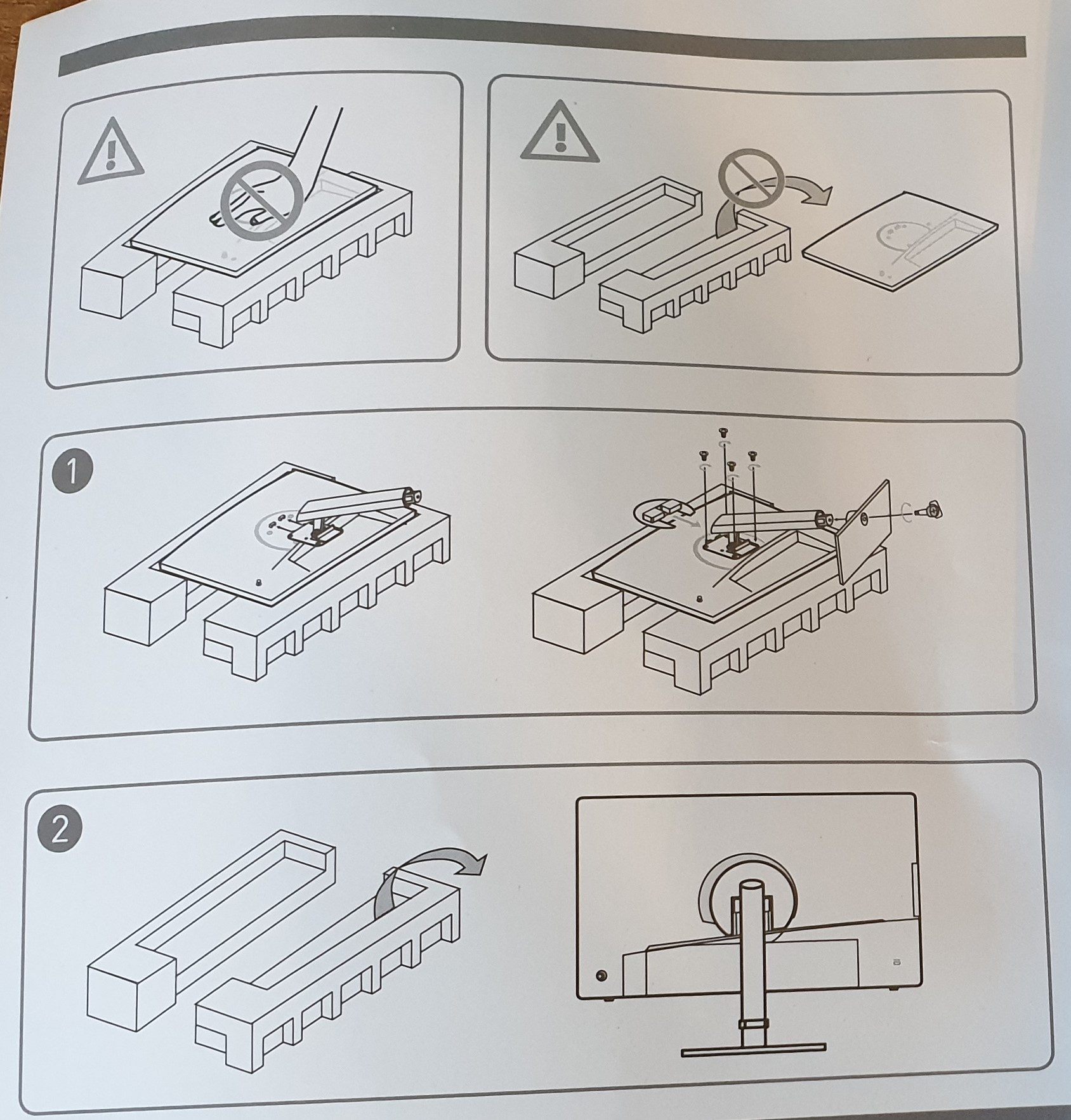 Der Aufbau des Monitors verläuft denkbar einfach. Das Display liegt bereits in einer Styroporummantelung und wartet nur darauf vollends zusammengebaut auf dem Schreibtisch zu stehen. Für den Aufbau setzt man nur noch die Haltestange in die Vertiefung ein, schraubt sie mit vier kleinen Schrauben fest, bedeckt sie mit einer Blende aus Plastik und montiert den viereckigen Standfuß. Das war’s auch schon.
Der Aufbau des Monitors verläuft denkbar einfach. Das Display liegt bereits in einer Styroporummantelung und wartet nur darauf vollends zusammengebaut auf dem Schreibtisch zu stehen. Für den Aufbau setzt man nur noch die Haltestange in die Vertiefung ein, schraubt sie mit vier kleinen Schrauben fest, bedeckt sie mit einer Blende aus Plastik und montiert den viereckigen Standfuß. Das war’s auch schon.
Alternativ zum Standfuß, hat man auch die Möglichkeit, den Monitor an eine Monitorhalterung mit VESA 100 Standard zu montieren. Wer sich also den Platz unter bzw. hinter dem Monitor sparen möchte, kann getrost auch zu dieser Möglichkeit greifen.
Negativ anmerken muss ich, dass das Kaltgerätekabel etwas kurz geraten ist. Wenn der Monitor nicht gerade direkt bei einer Steckdose steht, wird es mit dem Stromkabel schon echt knapp und man muss sich wie ich mit einem Verlängerungskabel behelfen. Sehr gut finde ich, dass der Monitor kein separates Netzteil braucht! Denn dieses nimmt auf dem Tisch einfach nur Platz weg. D.h. einfach Stromkabel rein und fertig.
Aufgebaut sieht der MSI Summit MS321UPDE dann so aus:
Testphase
Verarbeitungsqualität und Design
 |
 |
Der MSI Summit MS321UPDE ist durchwegs sehr gut verarbeitet!
Der viereckige Standfuß ist von schwarzem Kunststoff umhüllt, ist relativ schwer und sorgt dadurch für einen festen Stand. Das Displaypanel hat einen 5 mm dicken Rand und wird von einem schwarz matten Kunststoffrahmen eingefasst. Unterhalb des Panels befindet sich ein etwas breiterer Kunststoffstreifen, in dessen Mitte das goldene MSI Logo eingraviert ist.
Die Rückseite des Monitors ist schwarz gehalten und mit goldenen Akzenten versehen.
 |
 |
Meiner Meinung nach sieht der MSI Summit MS321UPDE mit seinen goldenen Elementen sehr hochwertig und edel aus! Er steht dank dem viereckigen Standfuß stabil auf dem Schreibtisch und macht insgesamt eine sehr elegante Figur. Dank seiner dünnen Displayrändern, lässt er sich auch sehr gut in ein Multi-Monitor-Setup integrieren.
Anschlüsse und der erst Start
 |
 |
Auf seiner Rückseite stellt der MSI Summit MS321UPDE folgende Anschlüsse parat:
- 2 x HDMI 2.0
- 1 x DisplayPort 1.2
- 1 x USB Type-C
- 1 x Audio-In/Out
- 1x USB Typ-B
- und 1 x USB 3.0 Port
An der linken Seite des Monitors befinden sich weitere Anschlüsse:
- 2 x USB 3.0 Ports
- 1 SD-Kartenleser
- 1 Audio-In
- 1 Audio-Out
Ich persönlich betreibe den Monitor an einer Gainward GeForce GTX 1080 Phoenix GLH und habe ihn per DisplayPort Kabel an diese angeschlossen. Beim ersten Start des Monitors hat meine Grafikkarte den Bildschirm sofort erkannt und Eingangsquelle und Auflösung auf Anhieb richtig eigestellt. Ich musste nichts mehr weiter tun und konnte ohne Treiberinstallation sofort loslegen.
Einzig und allein den Bild-Modus habe ich umgestellt. Bei mir war nach dem ersten Start der Eco Modus aktiviert, welcher für ein Bild mit geringer Helligkeit sorgt. Da ich aber in den vollen Genuss des IPS-Panels mit tollen Farben und Helligkeit kommen wollte und den Monitor nicht im Stromsparmodus betreiben möchte, habe ich auf einen anderen Modus meiner Wahl umgestellt.
Ergonomie
Einstellungsseitig bietet der MSI Summit MS321UPDE ausreichend viele Optionen an. Man kann den Monitor in der Höhe verstellen, neigen und Schwenken ohne den Standfuß beim Drehen mitbewegen zu müssen. Das hat mir sehr gut gefallen und geht einfach von der Hand. In wenigen Sekunden ist der Monitor auf die eigene Sitzposition eingestellt.
Eine Pivot-Funktion, um den Monitor 90° vertikal zu drehen fehlt leider.
Bildschirm-Menü
Den einzigen Knopf, den es am MSI Summit MS321UPDE neben dem Ein/Ausschaltknopf und der Makro-Taste zu finden gibt, befindet sich in Form eines goldenen Joysticks auf der Rückseite des Geräts. Dieser ist von vorne betrachtet unten rechts angeordnet.
 Drückt man diesen, öffnet sich das Bildschirm-Menü und man hat verschiedene Einstellungsmöglichkeiten zur Verfügung. Die Bedienung ist kinderleicht und geht intuitiv von der Hand.
Drückt man diesen, öffnet sich das Bildschirm-Menü und man hat verschiedene Einstellungsmöglichkeiten zur Verfügung. Die Bedienung ist kinderleicht und geht intuitiv von der Hand.
Im Grunde ist das das Bildschirm-Menü eine abgespeckte Version der MSI Productivity Intelligence APP (P.I). Daher hat man als Anwender die Wahl, ob man die Einstellungen mittels Joysticks oder Software vornehmen möchte.
MSI Productivity Intelligence APP (P.I)
Die MSI Productivity Intelligence APP (P.I) ist eine separate Software, die man von der MSI Webseite beziehen kann. Um die Software nutzen zu können muss der Monitor mit dem mitgelieferten USB-Typ-B-zu-Typ-A-Kabel mit dem Rechner verbunden sein.
Im Interface der MSI Productivity Intelligence APP hat man direkten Zugriff auf mehrere Presets und kann weitere Funktionen wie die automatische Helligkeit, Farbparameter oder Local Dimming per Mausklick deaktivieren, aktivieren oder einstellen. Alles was in der Software eingestellt wird, wird dank eines im Monitor eingebauten Chips direkt im Monitor gespeichert.
Interessant fand ich hier vor allem das Anlegen eines eigenen Farbprofils, das Hinterlegen von eigenen Makro Keys und das Individualisieren der Funktionstasten.
Farbprofil anlegen
In der Software lässt sich ein neues Farbprofil anlegen und nach seinen eigenen Bedürfnissen anpassen und individualisieren. Alles was dort parameterseitig eingestellt wird, wird auf dem Monitor gespeichert. Sehr praktisch wie ich finde. Denn so wird bei einem neu angeschlossenen Computer automatisch das eigene Profil verwendet und man muss den Monitor und das Profil nicht nochmal neu einstellen und kalibrieren.
In meinem Test hat alles sofort ohne Probleme funktioniert. Sobald ich auf mein eigenes Profil geklickt habe, ist der Monitor in diesen Bild-Modus gewechselt und alles wurde so angezeigt, wie ich es eingestellt hatte.
Hinterlegen von eigenen Makro Keys
Der MSI Summit MS321UPDE hat auf der linken unteren Seite eine Makro-Taste. In der Software lässt sich einstellen, was mit Klick auf die Taste passieren soll. Ich habe bspw. die automatische Helligkeitsregelung hinterlegt. D.h. wenn ich auf die Taste drücke, wird der Helligkeitssensor aktiv und regelt die Helligkeit des Bildschirms automatisch.
Meiner Meinung nach sehr praktisch das über einen einzigen Tastendruck aktivieren zu können. Die Alternative wäre über das Bildschirm-Menü über mehrere Bewegungen mittels Joysticks zu navigieren oder mehrere Klicks in der Software zu setzen.
Individualisieren der Funktionstasten
Auch der Joystick lässt sich individualisieren. Durch die Software kann festgelegt werden was bei der Bewegung nach links, rechts, oben und unten passieren soll. Ich habe es bei mir so eingestellt, das mit einer Bewegung des Joysticks nach links das Fenster für den KVM-Switch geöffnet wird und bei einer Bewegung nach rechts zwischen den Quellen umgeschaltet werden kann.
Sehr praktisch den Joystick so auf sein eigenes Nutzungsverhalten anzupassen! Denn so kann produktiv gearbeitet werden, weil mit einer Bewegung des Joy Sticks die passende Funktion zur Verfügung steht.
Neben den vorgestellten Funktionen gibt es noch zahlreiche weitere Features in der MSI Productivity Intelligence APP. Darunter eine eingebaute „Picture-in-Picture (PIP) Funktion sowie die Layout-Optionen.
Das klingt jetzt zwar nach tollen Funktionen, doch ehrlich gesagt habe ich diese zwei Features in meiner Testphase kaum benutzt. Denn für mich erschließt sich der Verwendungszweck nicht ganz. Wenn ich meine Fenster anders anordnen möchte, tue ich das durch einfaches Verschieben auf dem Desktop und starte nicht extra die Software.
Für die „Picture-in-Picture (PIP) Funktion hatte ich nicht wirklich einen Verwendungszweck, da ich entweder mit meinem Laptop gearbeitet habe oder mit meinem normalen PC, aber nie den Bedarf hatte beide Quellen gleichzeitig auf dem Monitor sehen zu müssen. Nichts desto trotz, habe ich die Funktion getestet und sie hat auch einwandfrei funktioniert.
Aber das ist nur mein persönliches Nutzungsverhalten. Jemand anderes findet diese Features vielleicht durchaus nützlich und benutzt sie daher regelmäßig. Für mich waren diese Features aus den genannten Gründen mehr eine Spielerei.
Die Bildqualität und Blickwinkelstabilität des IPS-Panels
Die Bildqualität des im MSI Summit MS321UPDE verbauten IPS-Panels hat mir wirklich sehr gut gefallen!
Der MSI Summit MS321UPDE wird schon farbkalibriert ausgeliefert. Die Farbwiedergabe ist daher "out of the box" schon wirklich sehr gut und sollte daher meiner Meinung nach für die Meisten völlig ausreichen.
Die Blickwinkelstabilität des IPS-Panels ist einfach spitze! Auch bei einem sehr schrägen Betrachtungswinkel verändert sich die Bildqualität kaum und es ist nur eine ganz minimale Farbverfälschung zu erkennen.
 Auch bei der Farbwiedergabe zeigen sich die Stärken des IPS-Panels. Die Farben werden sehr kräftig, satt und lebensecht dargestellt und wirken so deutlich realistischer als beispielsweise die Farben eines TN-Bildschirms. Auch bei der Helligkeit ist klar die Stärke des IPS Panels zu erkennen. Das gesamte Bild wird sehr hell dargestellt und wirkt so sehr real und natürlich. Auch Farbverläufe und kleine Details kommen auf dem MSI Summit MS321UPDE richtig gut zur Geltung, da sie aufgrund der hohen Auflösung sehr fein und präzise dargestellt werden.
Auch bei der Farbwiedergabe zeigen sich die Stärken des IPS-Panels. Die Farben werden sehr kräftig, satt und lebensecht dargestellt und wirken so deutlich realistischer als beispielsweise die Farben eines TN-Bildschirms. Auch bei der Helligkeit ist klar die Stärke des IPS Panels zu erkennen. Das gesamte Bild wird sehr hell dargestellt und wirkt so sehr real und natürlich. Auch Farbverläufe und kleine Details kommen auf dem MSI Summit MS321UPDE richtig gut zur Geltung, da sie aufgrund der hohen Auflösung sehr fein und präzise dargestellt werden.
Positiv hervorheben möchte ich auch, dass Spiegelungen oder Lichtstreuungen auf dem Display sehr gut minimieren werden, so dass sie im Alltag eigentlich nicht mehr störend auffallen.
Wer mag kann hier auch die mitgelieferte Monitorabdeckung nutzen. Diese kann komplett ohne Werkzeug magnetisch befestig werden und schützt nochmal zusätzlich vor Spiegelungen und Blendung. Ich denke gerade für professionelle Anwender, die auf eine akkurate Farbgenauigkeit angewiesen sind, ist dies sehr nützlich.
In meinem Fall habe ich die Blende abgesehen von einem kurzen Test gar nicht benötigt, da Spiegelungen und Lichtstreuungen auch so sehr gut minimiert werden.
Die Helligkeit des Displays ist so gut, das ich selbst bei starker Sonneneinstrahlung direkt auf das Display alles noch sehr gut lesen und erkennen konnte, da die Displayhelligkeit die Sonneneinstrahlung hervorragend kompensiert.
Das einzig Negative, was mir während meiner zweiwöchigen Testphase am IPS-Panel des MSI Summit MS321UPDE aufgefallen ist, ist das sogenannte Backlight Bleeding. Vor allem in der unteren linken Ecke des Displays ist dieser bei mir besonders stark ausgeprägt. Deshalb ist es mir vor allem dort das ein oder andere Mal bei dunklen Bildinhalten negativ aufgefallen.
HDR
Eine Besonderheit des MSI Summit MS321UPDE ist seine HDR-Unterstützung. HDR Monitore sollen ein deutlich besseres Bild liefern (mit besonders leuchtenden Farben und starke Kontrastwerten), als es normale Standard Dynamic Range (SDR) Monitore tun.
Schließt man einen HDR-fähigen Monitor an einen Windows 10 PC an, erkennt das Betriebssystem das und eine neue Funktion wird im Einstellungsmenü sichtbar.
Windows 10 HDR Einstellungen
Sehr gut gefallen hat mir, dass man am Monitor selbst gar nichts mehr umstellen muss. Aktiviert man die HDR Funktion unter Windows 10 erkennt der MSI Summit MS321UPDE das automatisch und wechselt in den HDR Modus.
Leider funktioniert die HDR Funktion unter Windows aktuell noch nicht gerade gut. Schaltet man die HDR Funktion unter Windows ein, wird das dargestellte Bild extrem ausgebleicht, hat einen starken Graustich und sieht einfach nicht mehr schön aus.
Erst wenn HDR Material abgespielt wird, ändert sich das Bild und der Monitor spielt das Material in knalligen Farben ab.
Im normalen Windows Betrieb würde ich aus den genannten Gründen eher davon abraten, die HDR Funktion zu aktivieren! Diese sollte unter Windows wirklich nur dann aktiviert werden, wenn explizit HDR Material abgespielt werden soll.
In meinem Test habe ich im Vergleich mit bloßem Auge kaum einen Unterschied gemerkt. Das Bild, die Helligkeit und die Farben sind auch ohne HDR Modus schon so natürlich und schön, dass man den HDR Modus wie ich finde fast nicht braucht.
Alltägliche Nutzung
Das alltägliche Arbeiten mit dem MSI Summit MS321UPDE ist sehr angenehm!
Der Anblick des 4K IPS-Panels ist jedes Mal aufs Neue schön! Daher macht das Arbeiten mit dem MSI Summit MS321UPDE einfach nur Spaß!
Ob Office Arbeiten, Surfen, YouTube-Videos oder professionellere Anwendungen wie Bildbearbeitung und Videoschnitt – der MSI Summit MS321UPDE ist mit seinen 32 Zoll wirklich für jeden Anwendungszweck zu haben und bietet genug Platz, um mit mehreren Fenstern parallel zu arbeiten.
Gerade wenn man wie ich von einem 27 Zoller auf 32 Zoll wechselt merkt man hier schon einen gewaltigen Unterschied. Auf dem Papier mögen 5 Zoll nicht viel erscheinen, aber in der Praxis macht sich die größere Arbeitsfläche deutlich bemerkbar. Es ist einfach viel angenehmer mit mehreren Fenstern parallel zu arbeiten und den Platz voll auszuschöpfen.
Im Windows Betrieb führte die hohe Auflösung dazu, dass ich die Skalierung auf 150% stellen musste, da mir die Schrift ansonsten zu klein gewesen wäre. Aber das ändert nichts an der Bildqualität! Denn auch mit dieser Einstellung wird das Bild immer noch sehr scharf dargestellt.
Besonders gut gefallen hat mir der integrierte KVM-Switch des Monitors. Der KVM-Switch sorgt dafür, dass mehrere Computer, die mit dem MSI Summit MS321UPDE verbunden sind, direkt angesteuert werden können. Ein Set aus Tastatur und Maus genügt, um zwischen den zwei angeschlossenen PCs hin und her zu schalten.
Diese Funktion klingt jetzt vielleicht nicht so spektakulär, aber für mich hat sie das Produktive Arbeiten sehr erleichtert. Denn so konnte ich meinen Laptop per USB-C an den Monitor anschließen und über den KVM-Switch auf meine Tastatur und Maus umschalten, welche ich sowieso für meinen heimischen Rechner nutze und mit diesem gewohnten Set auf dem Laptop arbeiten.
Das Laptop konnte ich dadurch einfach an die Seite stellen oder zugeklappt lassen und meine kompletten Arbeiten auf dem MSI Summit MS321UPDE erledigen, ohne die Laptop Tastatur, das Display oder eine separate Maus verwenden zu müssen.
Nerviges Umstecken von Maus und Tastatur oder Lösungen wie das Laptop direkt vor mich hinzustellen und dessen Tastatur und eine zweite Maus zu benutzen, dabei aber den Blick auf den Monitor ein Stück weit zu blockieren sind somit Geschichte.
Damit der KVM-Switch funktioniert, müssen Maus und Tastatur an den USB-Ports des Monitors angeschlossen sein. Der Monitor fungiert dann praktisch als Docking Station und über den Joystick lässt sich mit einer Bewegung nach Links einfach auf den KVM-Switch zugreifen und zwischen den angeschlossenen PCs bzw. Eingangsquellen hin und her schalten. Einfach genial!
Die Tatsache das die Bildübertragung vom Laptop zum Monitor lediglich über ein USB-C Kabel passiert und gleichzeitig das Laptop über das Kabel sogar noch mit Strom versorgt wird, ist die perfekte Ergänzung und erleichtert das Arbeiten ungemein! Einfach nur ein Kabel anstecken und fertig. Kein weiteres Stromkabel, keine zweite Maus – nichts.
Eine weitere Besonderheit des MSI Summit MS321UPDE ist der eingebaute Helligkeitssensor. Dieser passt die Helligkeit des Displays automatisch ans Umgebungslicht an und kann einfach über das Bildschirmmenu oder die Makro-Taste aktiviert werden.
Vor allem abends hatte ich die Funktion oft aktiviert, um meine Augen zu schonen. Das automatische Anpassen der Helligkeit an das Umgebungslicht hat während meines Tests sehr gut funktioniert und sorgte für ein angenehmes Arbeiten vor allem in nächtlichen Stunden vor dem Monitor.
Fazit
Der MSI Summit MS321UPDE hat mir insgesamt sehr gut gefallen! Der Monitor ist schnell und einfach aufgebaut, ist sehr gut verarbeitet und hat ein tolles Design. Das im Monitor verbaute 4K IPS-Panel hat eine enorm gute Blickwinkelstabilität und liefert ein hervorragendes, extrem natürliches und detailreiches Bild.
Arbeiten macht auf dem Monitor einfach nur Spaß! Die Größe von 32 Zoll ist ideal um mit mehreren Fenstern parallel zu Arbeiten und die Features wie KVM-Switch und automatische Helligkeitsanpassung sorgen für ein entspanntes und produktives Arbeiten. Dank der mitgelieferten Software lässt sich der Monitor perfekt an die eigenen Bedürfnisse anpassen und auf den eigenen Anwendungszweck personalisieren. Das alles in Kombination sorgt für ein sehr produktives Arbeiten!
Alles in allem kann ich den MSI Summit MS321UPDE jedem empfehlen, der einen hochauflösenden Monitor mit sehr guter Bildqualität zum produktiven Arbeiten sucht.
Sehen Sie im Video die ergonomischen Eigenschaften des MSI Monitors und welche Einstellungsmöglichkeiten Sie am Display-Menü vornehmen können:
Tom – „positiv überrascht“ - 5 Sterne ↓
Einleitung
- Der MSI MS321UPDE ist der perfekte Monitor um professionell im Bereich von Content Creation wie Fotografie, Videografie, Druck und Design zu unterstützen. In genau diesem Arbeitsfeld bewege ich mich und nutze den Monitor um Bilder in Lightroom zu bearbeiten, Videos in DaVinci Resolve zu schneiden und Druckdateien in InDesign zu entwerfen. Die richtige Wiedergabe der Dateien, bevor sie in den Druck gehen, ist unerlässlich. Der Monitor von MSI bietet hier viele Vorzüge.
- Am Monitor habe ich ein Macbook Pro mit aktuellem M1 Max über USB-C angeschlossen, das klappt reibungslos auf Anhieb und das MacBook wird auch noch geladen. Besser gehts nicht! Aber auch an meinem Tower Pc mit Windows 11 funktioniert alles reibungslos.

Testphase
- Wie bereits erwähnt, ist für die Erstellung von Druckdateien ein Ausgabegerät erforderlich, welches ein hohes Farbspektrum abbildet. Dem MSI liegt im Lieferumfang ein Kalibrierungsbericht bei, schon hier sieht man einen beachtlichen Wert, nämlich eine Farbabdeckung von 99% im SRGB-Modus. Auch der Farbraum DCI-P3 wird zu 95% abgedeckt. Wer sich mit dem Menü des Monitors auseinandersetzt, wird feststellen, dass man auch weitere Farbeinstellungen wie Anti-Blau oder Movie auswählen kann, interessanter ist aber die Möglichkeit, bis zu 3 verschiedene eigene Kalibrierungen zu speichern. Klasse!
 Einfach zwischen Mac und Windows hin und her wechseln. Wie spielend einfach das funktioniert, demonstriert der MSI mit seinem KVM-Switch. Einfach alle USB Geräte anschließen die man benötigt und dann das Gerät auswählen, an dem gerade gearbeitet werden soll. Ich habe den KVM-Switch nicht nur mit Maus und Tastatur getestet, sondern auch gleich mit meinem USB Audio-Interface, auch das klappte reibungslos. Das nenne ich innovativ.
Einfach zwischen Mac und Windows hin und her wechseln. Wie spielend einfach das funktioniert, demonstriert der MSI mit seinem KVM-Switch. Einfach alle USB Geräte anschließen die man benötigt und dann das Gerät auswählen, an dem gerade gearbeitet werden soll. Ich habe den KVM-Switch nicht nur mit Maus und Tastatur getestet, sondern auch gleich mit meinem USB Audio-Interface, auch das klappte reibungslos. Das nenne ich innovativ.- Die automatische Anpassung der Helligkeit an das Umgebungslicht kenne ich bereits von meinen Apple Computern, sowohl mein iMac Pro als auch mein MacBook konnten mich hier seit Jahren überzeugen, dementsprechend hoch waren meine Erwartungen. Der erste Test überzeugte mich auf voller Länge, keine sichtbaren Sprünge der Helligkeit und die Übergänge sind langsam und fallen kaum auf. Das ist definitiv Apple-Niveau. Ebenfalls positiv zu erwähnen, der Sensor, der die Helligkeit misst, sitzt in der vorderen Front des Monitors und nicht oben auf dem Gehäuse wie bei einigen anderen Herstellern. So kann man diese Funktion auch nutzen, wenn man Lampen über dem Schreibtisch zu hängen hat. Die Anpassung der Farbtemperatur hingegen konnte mich nicht überzeugen. Hier waren leider tatsächlich Sprünge zu erkennen und leichte Bewegungen der Person vor dem Monitor reichten, um die Farbtemperatur zu verändern. Diese Funktion wäre für mich aber ohnehin nicht in Frage gekommen, da ich bei meiner Arbeit ein unverändertes Bild sehen möchte.
 Die Bildqualität gefällt mir sehr gut, auch wenn man seitlich auf den Monitor schaut, also der Betrachtungswinkel sehr hoch ist, kann man alles sehr gut erkennen. Die Helligkeit des Bildschirms ist absolut ausreichend.
Die Bildqualität gefällt mir sehr gut, auch wenn man seitlich auf den Monitor schaut, also der Betrachtungswinkel sehr hoch ist, kann man alles sehr gut erkennen. Die Helligkeit des Bildschirms ist absolut ausreichend.- Die Anschlussmöglichkeiten des Monitors sind echt vielfältig und lassen keine Wünsche übrig. Displayport und HDMI sind Standard, aber mein MacBook einfach per USB-C anschließen zu können und es darüber auch noch zu laden hat mich begeistert. Auch der Wechsel der angeschlossenen Geräte funktioniert einfach und intuitiv durch den Joystick auf der Rückseite des Monitors.
- Der Monitor lässt sich einfach in alle Richtungen schwenken und neigen. Zusätzlich kann man den Monitor in der Höhe verstellen, was einem erlaubt, die richtige Position für lange Arbeiten zu finden. Wenn Kunden zu mir ins Studio kommen, kann ich einfach den Monitor in deren Richtung schwenken, um mit ihnen die Auswahl ihrer Ausdrucke zu besprechen.
Fazit
- Der MSI MS321UPDE hat mich in meinem Test positiv überrascht. Ich war doch leicht skeptisch ob MSI im Bereich der Profigeräte mitspielen kann, jetzt weiß ich, MSI kann es, und das auch noch zu einem echt guten Preis. Der Monitor sieht elegant aus und bietet unglaublich viele Nutzungsmöglichkeiten. Die Einstellungen im Menü kann man sehr einfach über den gut zu erreichenden Joystick auf der Rückseite anpassen. Hier habe ich schon böse Erfahrungen mit anderen Herstellern gemacht, bei denen es ein Graus war, allein die Helligkeit einzustellen.
Der KVM-Switch ermöglicht mir das Arbeiten an mehreren Rechnern, kein aufwendiges Umstecken der USB-Geräte mehr. Der MSI ist für mich der ideale Referenzmonitor um meine Druckdaten vor der Freigabe zu prüfen und auch um meine Bilder zu bearbeiten. - Den MSI MS321UPDE würde ich allen Personen empfehlen, die hohen Wert auf die Farbechtheit ihres Bildes legen. Für Professionelle ist so ein Bildschirm ja eigentlich Pflicht, daher ist es besonders erfreulich, dass MSI ein Produkt auf den Markt gebracht hat, was man definitiv als Preis-/Leistungsknaller bezeichnen kann, bevor man zu tief in die Taschen greift, sollte man sich den MS321UPDE etwas genauer anschauen.
Im Video zeigt Ihnen unser Produkttester Tom den Business Monitor MS321UPDE im Detail:


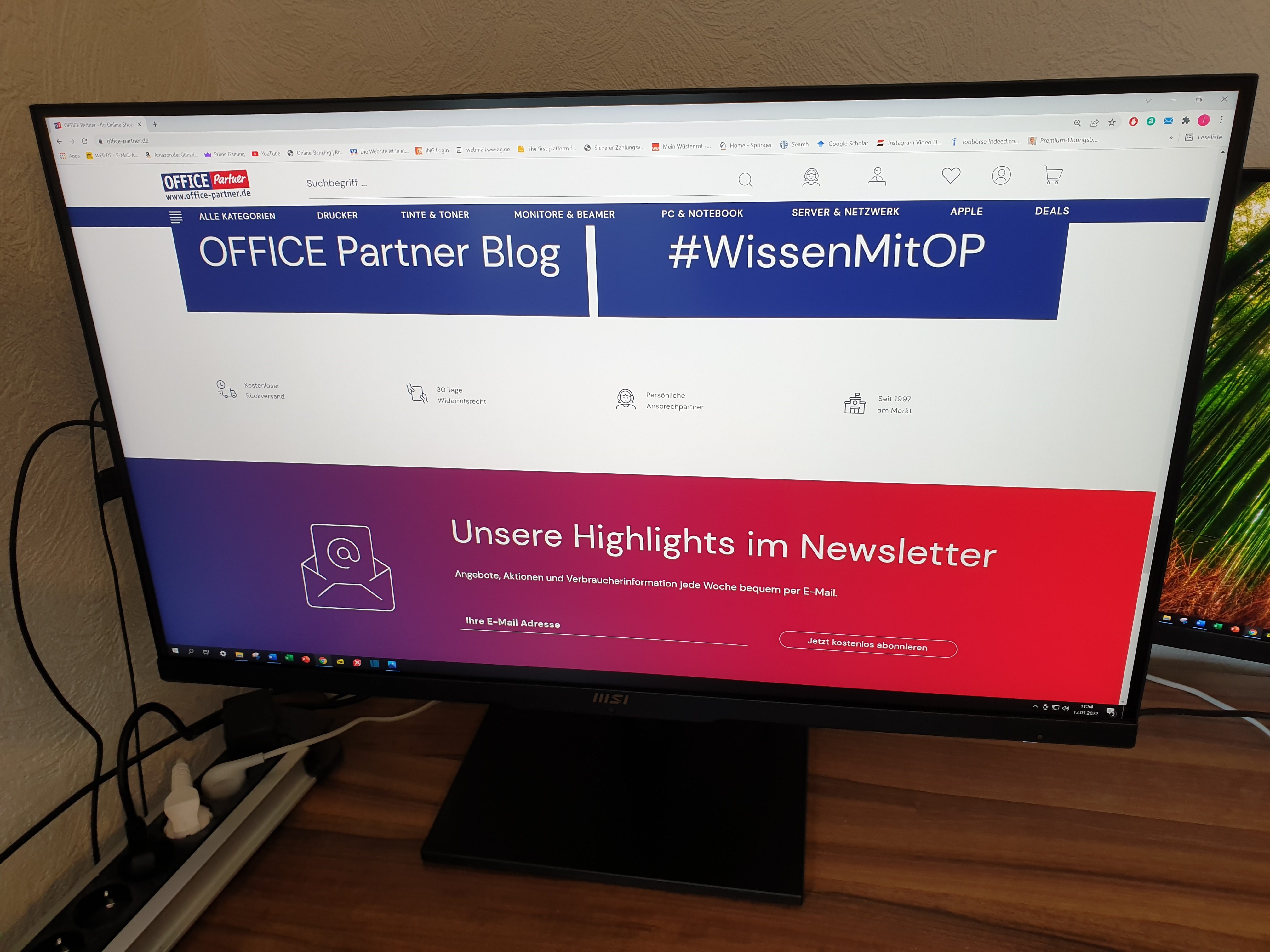

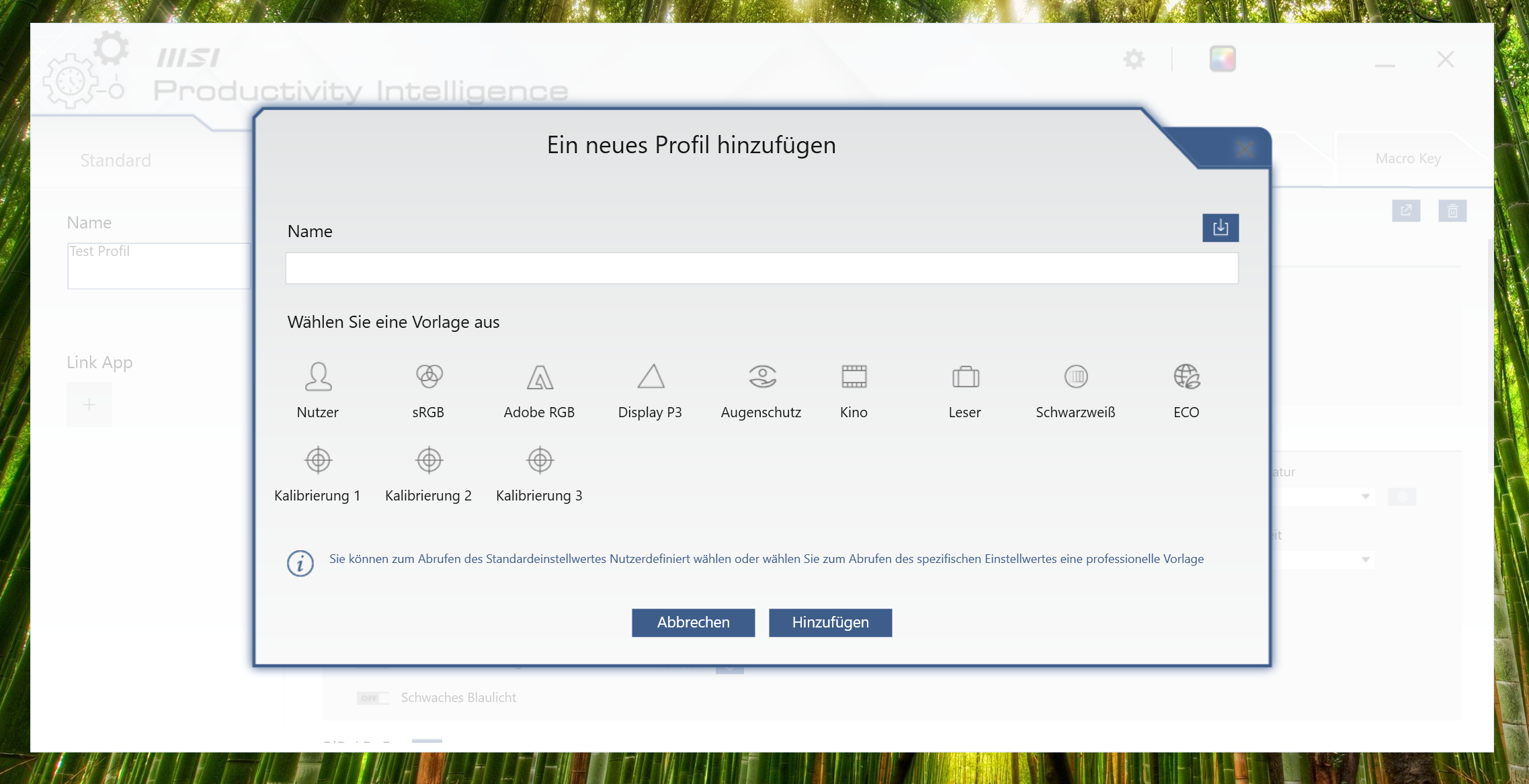
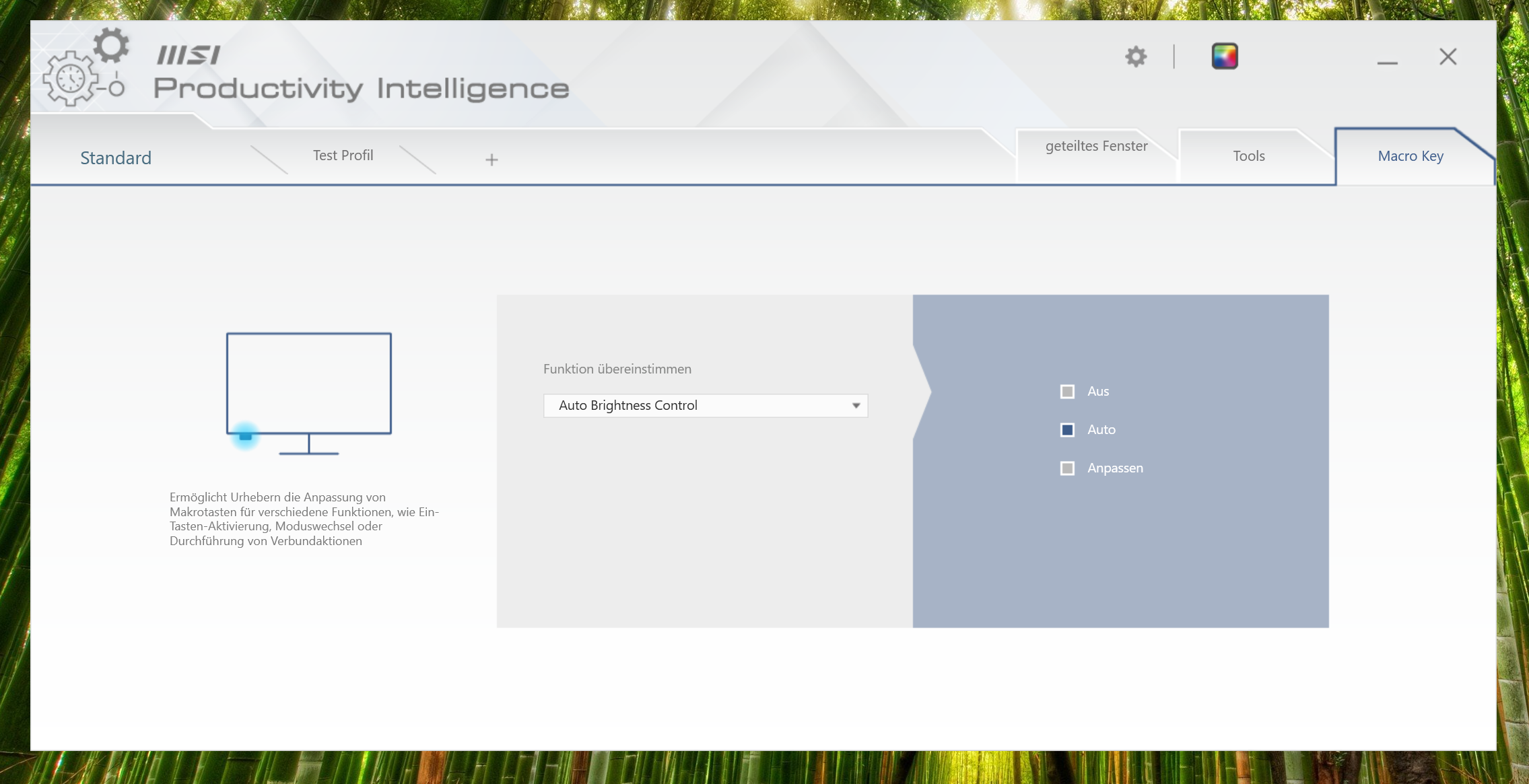
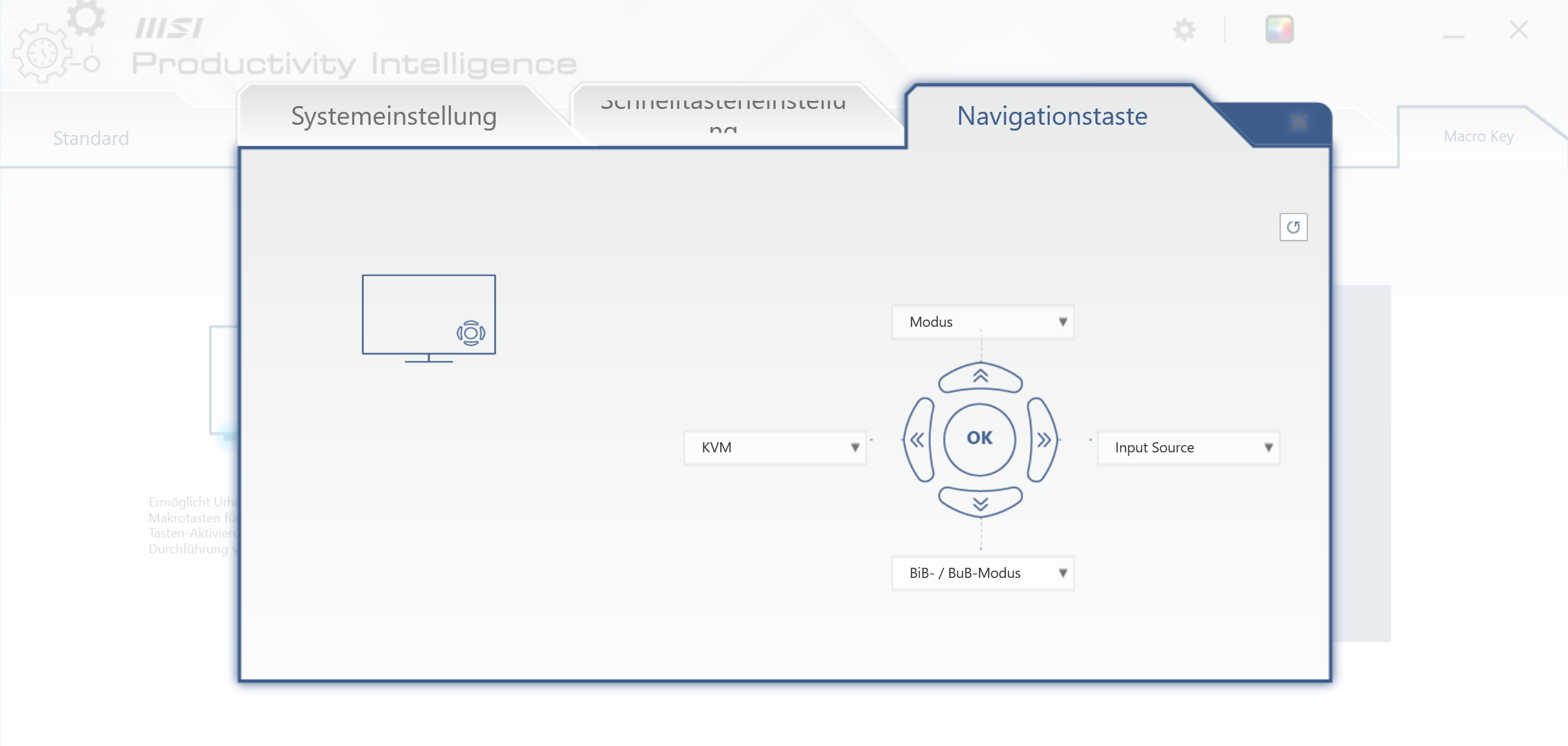
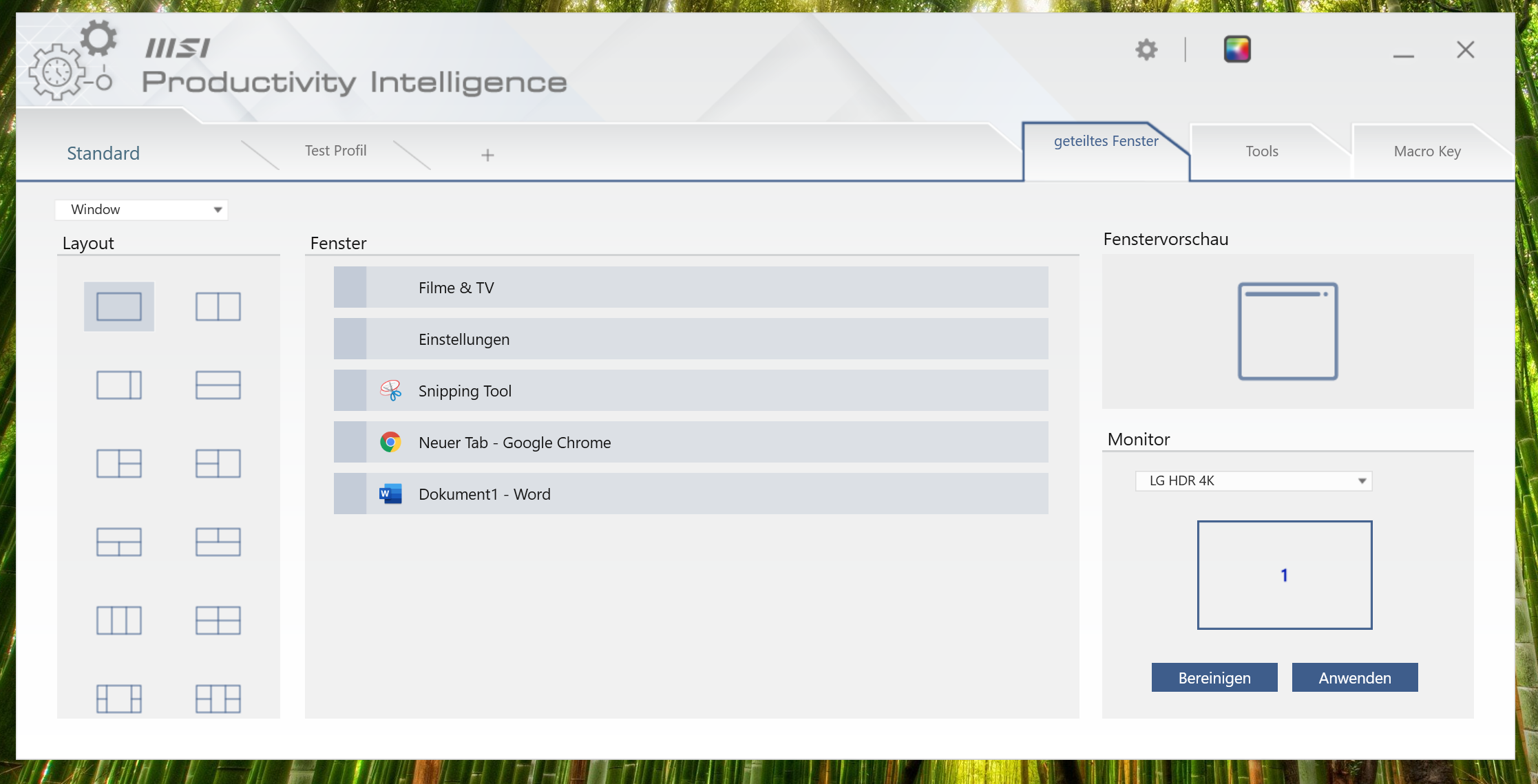
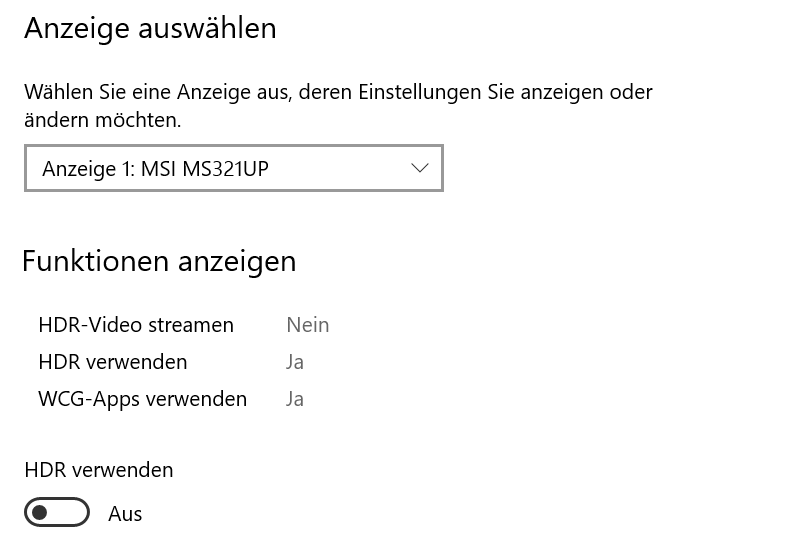


Cool
Das nenne ich mal einen vernünftigen Produkttest. Gut gemacht vielen Dank
3