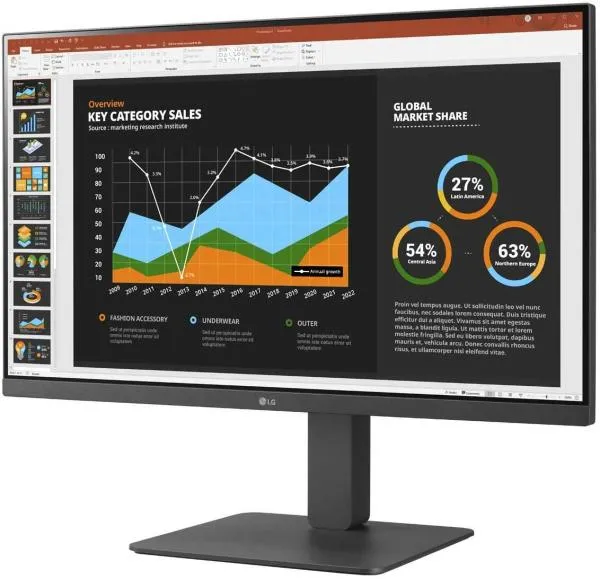Mehrere Monitore und ihre Vorteile
Zwei (oder sogar noch mehr) Monitore können Ihnen den Alltag am PC erheblich vereinfachen.
Dazu einige Anwendungsbeispiele:
- Verwenden Sie zwei Monitore, um zum Beispiel ein Dokument zu schreiben, daneben eine Webseite zu öffnen und auf dem anderen Monitor weitere Daten zu öffnen - andere Dokumente, Webseiten und ähnliche Informationsquellen. Damit vermeiden Sie häufiges, oft nerviges Wechseln zwischen verschiedenen Fenstern und Tabs.
- Sie könnten auf einem Monitor ein Spiel spielen, während Sie auf dem anderen mit Freunden interagieren oder vielleicht ein Video schauen. Spiel zu schwer? Schauen Sie sich am anderen Monitor in Echtzeit ein kurzes Video an, das Ihnen erklärt, was Sie zu tun haben. Viel besser als das Herausschalten durch Alt + Tab.
Unabhängig vom Einsatzzweck läuft es darauf hinaus, dass Sie durch die Nutzung mehrerer Monitore mehr Aufgaben gleichzeitig ausführen können. Die Einstiegskosten sind zwar relativ hoch - Sie bezahlen letztlich für zwei Monitore und nicht nur einen -, aber der Komfortgewinn kann dies langfristig problemlos ausgleichen. Außerdem ist dies einer der typischen Fälle, wo Anwenderinnen und Anwender sagen: „Wenn du einmal mehrere Monitore genutzt hast, kannst du nicht wieder zurück auf einen Monitor.“
Welche Hardware brauche ich?
Für die Anzeige sind zwei Komponenten entscheidend: die Grafikkarte und der Monitor. Wir zeigen Ihnen zuerst die einfache Lösung, die sich mit jedem Monitor, aber nicht jeder Grafikkarte realisieren lässt.
Mehrere Monitore direkt an der Grafikkarte anschließen
Heute werden Monitore via HDMI oder DisplayPort (bzw. dessen Ableger Mini-DisplayPort) an die Grafikkarte angeschlossen. Ein Gerät wie der Samsung S32A600NWU beispielsweise verfügt sowohl über HDMI als auch DisplayPort, sodass Sie sich die genaue Anschlussart aussuchen können.
Wollen Sie zwei dieser Monitore verwenden, muss Ihre Grafikkarte über mehrere Ausgänge für HDMI oder DisplayPort verfügen. Viele moderne Modelle verfügen über mindestens zwei, gelegentlich auch drei oder mehr HDMI- oder DisplayPort-Verbindungen. Spitzenmodelle wie die Varianten aus der GeForce 4000-Serie sind auch im unteren Preisbereich oft mit vier Anschlüssen ausgestattet, meist eine Mischung aus DisplayPort und HDMI.
Möchten Sie nun zwei Monitore gleichzeitig nutzen, verbinden Sie einfach zwei Anschlüsse an der Grafikkarte mit den jeweiligen Geräten. Damit werden also auch zwei Kabel notwendig. Beachten Sie außerdem, dass der Stromverbrauch überproportional ansteigen kann, was jedoch von der Grafikkarte abhängt. Eine AMD Radeon RX 7600 verbraucht im Leerlauf unter normalen Umständen etwa 5 Watt. Kommt ein zweiter Monitor hinzu, werden es 17 Watt - ein Anstieg von 240 %.
Die beschriebene Methode funktioniert mit allen Monitoren und mit jeder Grafikkarte, die über mindestens die Anzahl der HDMI- oder DisplayPort-Ausgänge verfügt, die Sie benötigen. Eine elegantere Variante ist jedoch das Daisy-Chaining, wofür jedoch spezielle Hardware notwendig wird.
Mehrere Monitore via Daisy-Chaining verbinden
Als Daisy-Chaining wird eine Methode bezeichnet, mit deren Hilfe Sie viele Monitore mit nur einem Kabel miteinander verbinden können. Dazu verbinden Sie Monitor 1 mit Ihrer Grafikkarte, Monitor 2 anschließend mit Monitor 1, Monitor 3 mit Monitor 2, und so weiter. Sie bauen praktisch eine ganze Kette aus Monitoren an Ihre Grafikkarte, woher auch der Begriff „Chain“ in der Bezeichnung kommt.
Damit das funktioniert, sollte Ihre Hardware mehrere Spezifikationen erfüllen:
- Die Grafikkarte (oder der Ausgang am Notebook) sollte mindestens DisplayPort 1.2 unterstützen. Dies trifft auf viele, aber nicht alle modernen Monitore zu. Der LG 27BR650B-C ist ein gutes Beispiel für einen Daisy-Chain-fähigen Monitor.
- Der Monitor muss ebenfalls mindestens DisplayPort 1.2 unterstützen - und zwar über einen Eingang und Ausgang. Ebenfalls kommen Thunderbolt 3 sowie USB-C in Frage, um das Signal später an die anderen Monitore weiterzureichen.
- Alle Kabel müssen mindestens DisplayPort 1.2 unterstützen (auch hier ist wieder der Weg über Thunderbolt 3 und USB-C möglich).
Wählen Sie die Variante über USB-C, muss dieser Anschluss zwangsweise den DisplayPort Alternative Mode unterstützen.
Haben Sie sichergestellt, dass Ihre Grafikkarte und Ihre Monitore diese Features beherrschen, können Sie loslegen. Der Vorteil ist, dass Sie sich erheblichen Kabelsalat hinter dem Schreibtisch sparen können, da Sie die Monitore nur untereinander verbinden. Sie brauchen keine meterlange Verbindung zu Ihrem PC oder Laptop, sondern nur ein kurzes Kabel von einem Monitor zum nächsten.
Wichtig, wenn Ästhetik am Schreibtisch eine Rolle spielt.
Am einfachsten geht es so:
1. Verbinden Sie die Grafikkarte mit Monitor 1 oder über den DisplayPort-In-Anschluss. Sind die Geräte in Betrieb, sollten Sie jetzt ein Bild sehen können.
2. Legen Sie nun ein weiteres Kabel vom DisplayPort-Out-Anschluss an Monitor 1 zum DisplayPort-In-Anschluss an Monitor 2. Nehmen Sie die Geräte in Betrieb, sollte das Bild nun auf beiden Monitoren zu sehen sein.
Falls dies nicht zutrifft, sollten Sie sich in die Anzeigeeinstellungen von Windows begeben. Dort können Sie einstellen, ob und wie Sie das Bild auf beiden Monitoren sehen möchten. Manchmal ist das Betriebssystem so konfiguriert, dass das Bild nur auf dem zweiten Monitor zu sehen sein soll. Ändern Sie dies in den Anzeigeeinstellungen entsprechend, damit Ihre Monitore alles korrekt anzeigen.
Stromverbrauch im Multi-Monitor-Betrieb
Generell verbrauchen manche Grafikkarten wesentlich mehr Strom, wenn Sie mehrere Monitore verwenden - was vor allem im Mischbetrieb gilt. Wir hatten bereits auf den Bedarf der AMD Radeon RX 7600 hingewiesen, die mit einem Monitor 5 Watt verbraucht, während es mit zwei Monitoren 17 Watt sind. Mischen wir nun noch die Bildwiederholfrequenz - ein Monitor mit 60 Hertz und ein Monitor mit 144 Hertz bsw. -, steigt der Verbrauch auf 32 Watt an: das mehr als Sechsfache im Vergleich zum einzelnen Monitor.
Im Vergleich zum Restsystem und Komfortgewinn kann dies natürlich hinnehmbar sein, aber wir wollten dennoch auf diesen Umstand hinweisen.
Mehrere Monitore am Laptop anschließen
An einem Notebook können Sie ebenfalls mehrere Monitore anschließen. Dort ist allerdings die Auswahl der Videoausgänge häufig deutlich stärker begrenzt, die meisten Geräte bringen ein bis maximal zwei Displayausgänge mit. Hier kommt somit vorrangig die Daisy-Chain-Methode in Betracht.
Da Notebooks nur PCs in einem anderen Formfaktor sind, gelten dieselben technischen Spezifikationen wie weiter oben genannt. Alle Monitore sowie die Ausgänge am Laptop sollten daher DisplayPort 1.2, Thunderbolt 3 oder USB-C mit DisplayPort Alternative Mode unterstützen. Dann sollte die Verbindung auch am Notebook kein Problem sein. Durch den erhöhten Strombedarf sollten Sie sicherstellen, das Ladekabel griffbereit zu haben - denn sonst wird es bald auf allen Monitoren sehr dunkel.
Hubs als Alternative
Mit einem kleinen Multi-Monitor-Hub können Sie auch ohne Daisy-Chaining mehrere Monitore mit einem Laptop verbinden. Dazu verbinden Sie das Gerät mit dem Laptop und schließen danach alle Monitore an den Hub an. Das kann auf dem Schreibtisch etwas unordentlich werden, aber dafür funktioniert diese Methode in der Regel problemfrei. Prüfen Sie vorher, ob der Hub die gewünschten Auflösungen und Bildwiederholfrequenzen unterstützt (beispielsweise Ultra-HD bei 60 Hertz).
Fazit
Der Multi-Monitor-Betrieb kann Arbeit und Freizeit am PC und Laptop wesentlich vereinfachen. Für eine reibungslose Nutzung sollten Sie vorher die Hardware prüfen - und gegebenenfalls passende Monitore neu kaufen. Bei OFFICE Partner finden Sie geeignete Modelle, die Sie wahlweise direkt anschließen oder via Daisy-Chaining elegant miteinander verbinden - und so Ihre Zeit am Schreibtisch wesentlich angenehmer verbringen.